
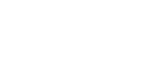
 |
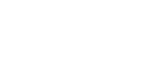 |
Choisissez
le client en fonction de votre système d'exploitation et de votre statut :
(date de la dernière mise a jour : 10/12/2020)
|
Pour télécharger le client VPN et vous connecter, utilisez votre login et mot de passe du courrier électronique ou bien le login et mot de passe fournis par le CSN pour les personnes extérieures à l'INSA.
Si vous êtes un prestataire ou visiteur non affilié à l'établissement, l'URL de connexion doit être adaptée: https://vpn.insa-toulouse.fr/exterieur |
Système d'exploitation |
Télécharger |
Configurer votre installation |
||
|

|
Parametres de configuration:
Sous Ubuntu: sudo apt install openfortivpn sudo openfortivpn -u VOTRELOGININSA vpn.insa-toulouse.fr:443 Testez le nouveau client, plus performant et compatible Ubuntu LTS >= 18.04, Debian Jammy sudo apt install curl -y curl -s 'https://telechargement.insa-toulouse.fr/ubuntu/openconnect/install.sh' | bashUtiliser ensuite le network-manager via l'icône de notification pour vous connecter au VPN "INSA" Plus d'informations sur le site du CSN, et procédure complète pour Windows |
||
|

|
|||
|

|
|||
| [1] | Vous devez disposer des droits d'Administration sur votre poste pour pouvoir installer ce logiciel. Après le téléchargement, cliquez sur le fichier que vous venez de transférer : le logiciel s'installe automatiquement. Une fois l'installation terminée, lancez le client FortiClientSSLVPN. Paramétrez le client VPN en utilisant les paramètres donnés dans la section "Configurer votre installation". |
| [2] |
Une fois que l'application est installée, vous pouvez déclarer une nouvelle connexion VPN via le gestionnaire VPN fourni nativement par Windows.[Lancement rapide via Windows + R : ms-settings:network-vpn ] Vous devez utiliser le type de fournisseur VPN "FortiClient" Paramétrez le client VPN en utilisant les paramètres donnés dans la section "Configurer votre installation". |
| [3] |
Attention, ce client ne permet de se connecter aux ressources dédiées au personnels. Vous devez disposer des droits d'Administration sur votre poste pour pouvoir installer ce logiciel. Après le téléchargement, décompressez le fichier forticlientvpnssl-linux-xxxx.tar.gz, allez dans le dossier forticlientvpnssl puis en tant que root exécutez ./fortisslvpn.sh Paramétrez le client VPN en utilisant les paramètres donnés dans la section "Configurer votre installation". |
| [4] | Après le téléchargement, cliquez sur forticlientsslvpn_macosx_xxxx.dmg. Cliquez sur forticlientsslvpn.pkg et laissez vous guider. Dans le Finder choisissez Applications puis cliquez sur forticlientsslvpn. |
| [5] | Après l'installation de l'application, lancez l'application et configurez une nouvelle connexion INSA avec les paramètres ci-dessus. |
Pour plus d'informations vous pouvez consulter le site de documentation du CSN. |